Evernote doesn’t have a Linux client :( (not cool)
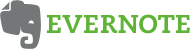
Still, it is a great service and I use it every day both for personal and professional ends. I use it in my work Windows based laptop and in my Android devices.
I use Everpad and it’s a really great alternative to a proper client and it as Unity integration. Great!
Still a client is very handy, and with Wine you can use the Windows client in your Linux machine.
The setup
I will be using PlayOnLinux to install Evernote. Basically PlayOnLinux is a great front-end to install Windows applications and games using Wine.

For this post, and for getting screenshots I’m using a virtual machine with Ubuntu 12.04 LTS and PlayOnLinux 4.0.14. I had some problems in my Ubuntu 12.10 installation with PlayOnLinux 4.1.8. More on this at the end of the post.
I’m also using Evernote 4.6.0.7670.
Installing PlayOnLinux
You can download PlayOnLinux from their website (at this moment the latest release is 4.1.8) or you can install it using the following command:
sudo apt-get install playonlinux
This will install PlayOnLinux 4.0.14.
When you open PlayOnLinux for the first time it will create a default wine drive. Just click Next.
After refreshing you will notice that on the bottom there’s a note saying that there is a new version of PlayOnLinux. Ignore it for now. If you still want to install it, go to their website and install If you have problems ending the Evernote installation check at the end of this post how you can manually finish the installation.
Installing Evernote
First download Evernote from their website.
Then open PlayOnLinux, and go to Configure.
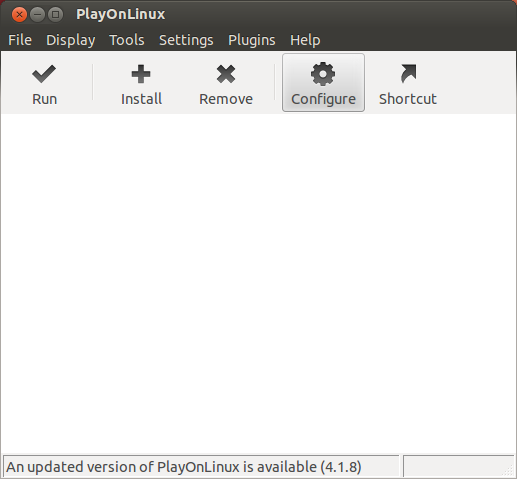 Select “Configure” to create a new virtual drive
Select “Configure” to create a new virtual drive
Click on the New button to create a new virtual drive called “Evernote”.
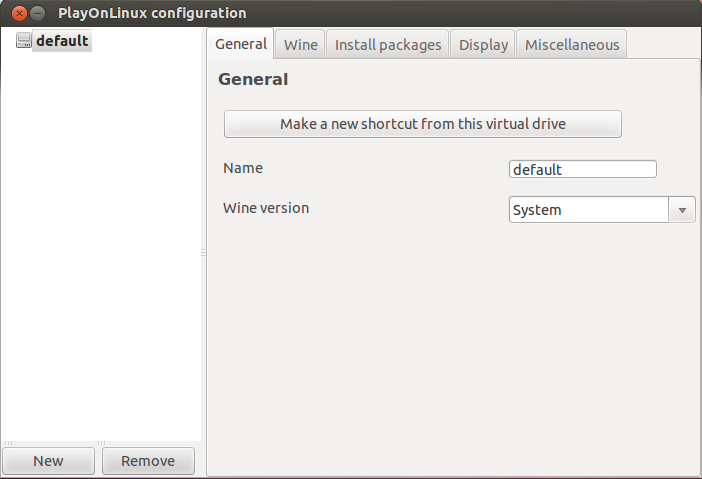 Select “New”
Select “New”
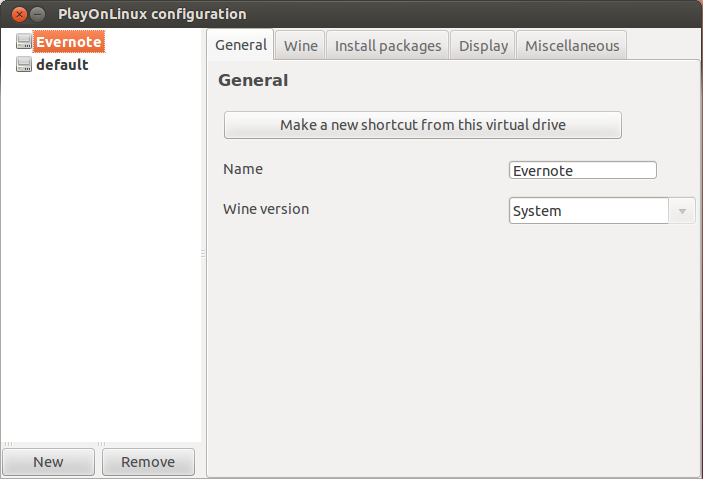 You now have a specific virtual drive for Evernote
You now have a specific virtual drive for Evernote
After that click on the Install button in the main screen, and select “Install a non-listed program” in the bottom.
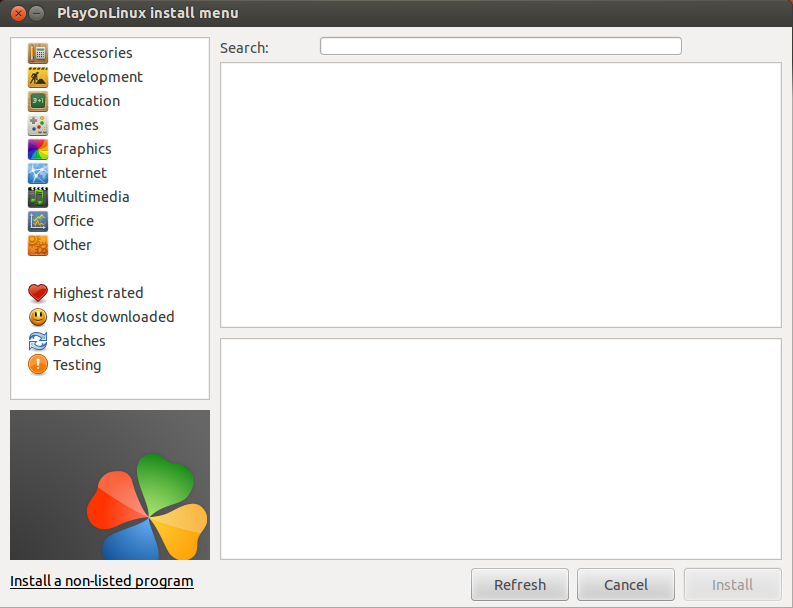 Select “Install a non-listed program”
Select “Install a non-listed program”
Select the options as the following images.
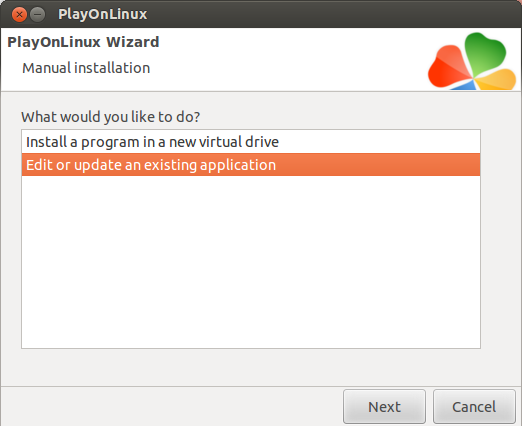 Select the “Edit or update an existing application” option
Select the “Edit or update an existing application” option
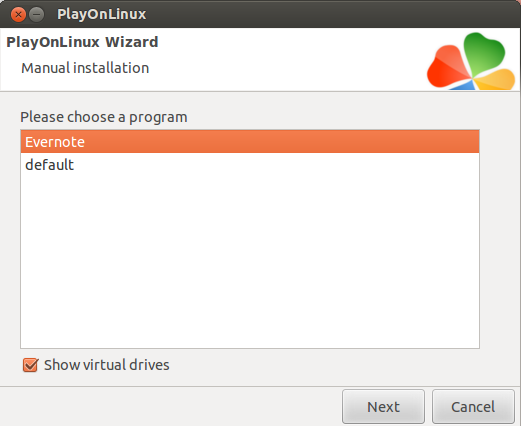 Check the “Show virtual drives option” and select “Evernote”
Check the “Show virtual drives option” and select “Evernote”
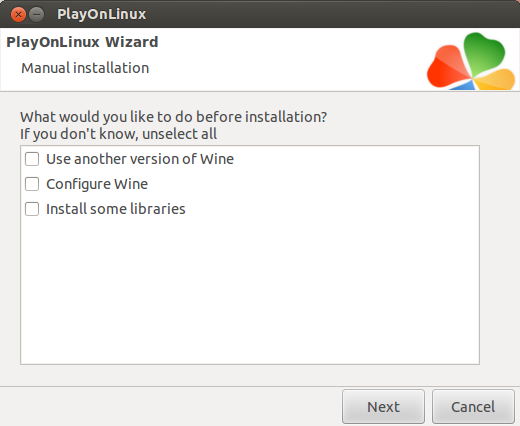 Click Next
Click Next
Select your downloaded Evernote installation file.
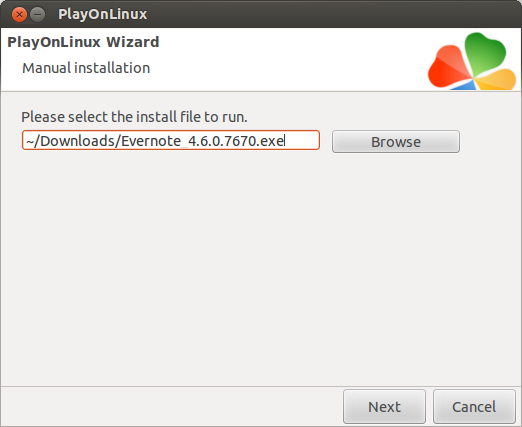 Click “Browse” and find your Evernote installation file
Click “Browse” and find your Evernote installation file
Install Evernote as you would in a Windows environment.
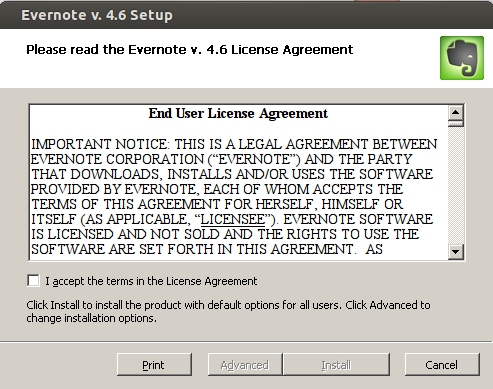 Install Evernote as in Windows
Install Evernote as in Windows
You can sign in into your Evernote account (or create a new one).
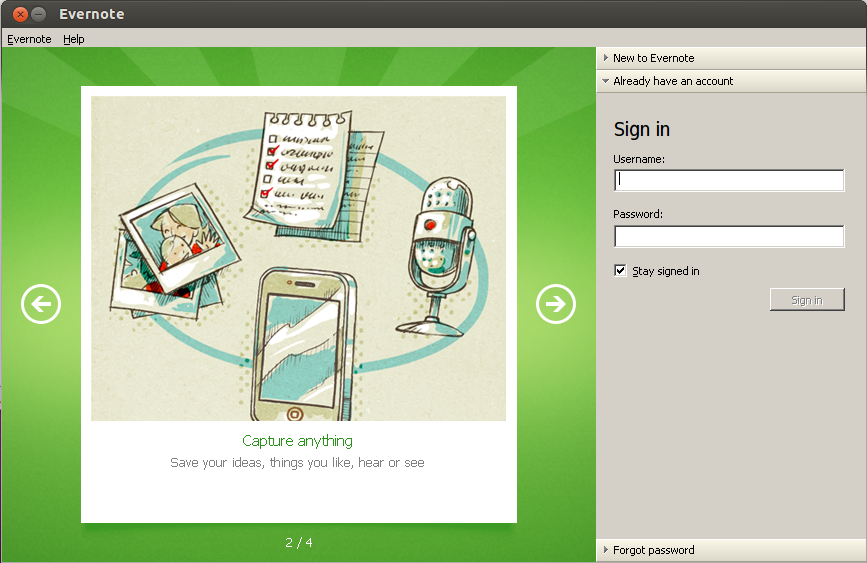 Evernote
Evernote
Close Evernote and in the PlayOnLinux screen select the Evernote.exe file and name it Evernote. This will create a shortcut.
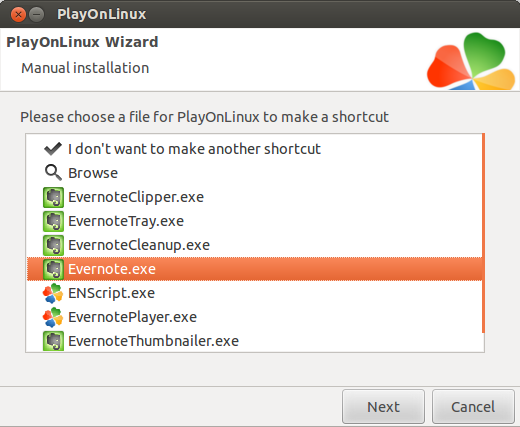 Select “Evernote.exe” to create a shortcut
Select “Evernote.exe” to create a shortcut
That’s it. Evernote is installed.
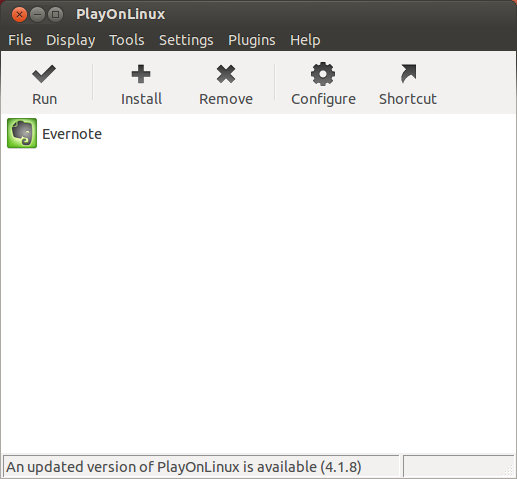 Evernote is installed
Evernote is installed
A shortcut to open Evernote is created in the Desktop. Keep it there or move it to another place. You can also drag it into the Unity bar.
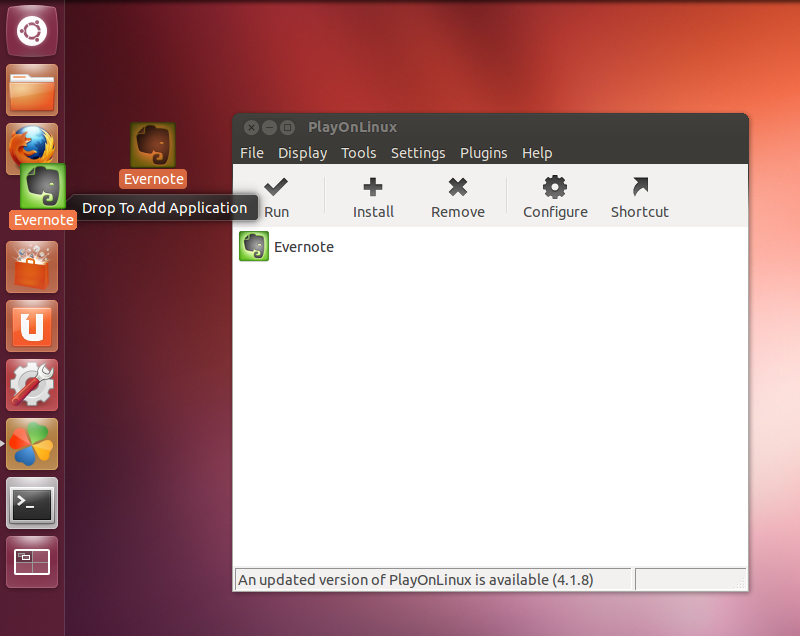 Drag the shortcut to the Unity bar
Drag the shortcut to the Unity bar
Now you can easily use Evernote as if it was a Linux application.
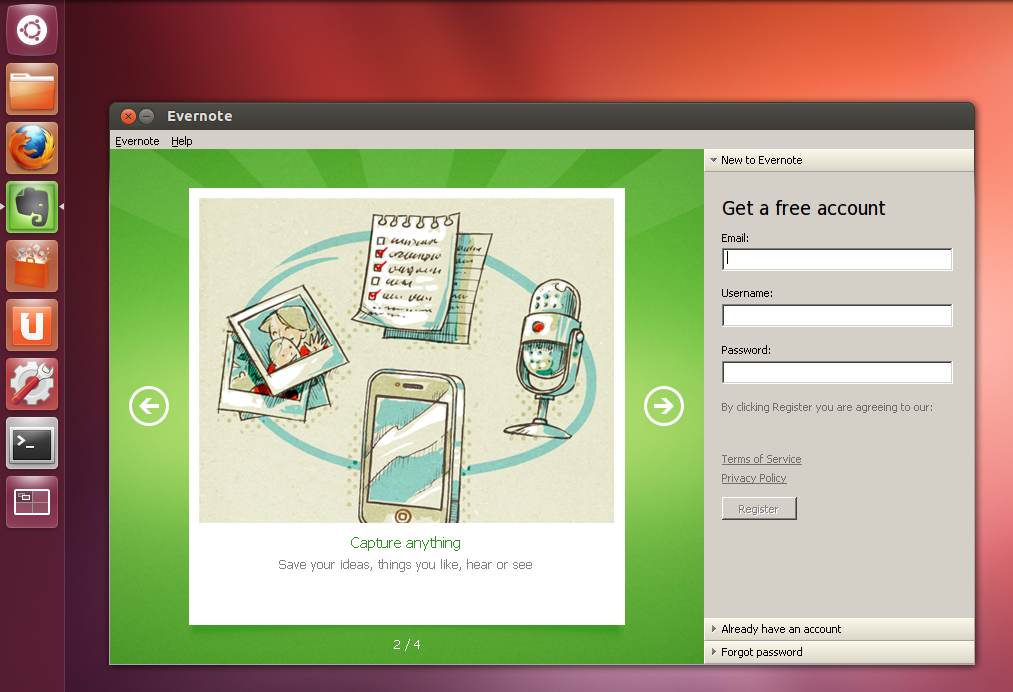 Evernote launched from the Unity bar
Evernote launched from the Unity bar
Problems in PlayOnLinux 4.1.8
In Ubuntu 12.04 LTS and using PlayOnLinux 4.0.14 everything works fine.
In my actual setup (Ubuntu 12.10 and PlayOnLinux 4.1.8), before the step where we choose the “Evernote.exe” file to create a shortcut, PlayOnLinux seems to stop. It never shows me the screen to choose the exe file. My only choice is to close the screen and Evernote doesn’t appear on PlayOnLinux main screen. Still, apart from the shortcut, Evernote was installed!
Here’s how I solved it:
- Go into PlayOnLinux shortcut folder
cd ~/.PlayOnLinux/shortcuts
- Create a new file
vi Evernote
- Add the following (replacing youruser with your username)
#!/bin/bash
[ "$PLAYONLINUX" = "" ] && exit 0
source "$PLAYONLINUX/lib/sources"
export WINEPREFIX="/home/youruser/.PlayOnLinux/wineprefix/Evernote"
export WINEDEBUG="-all"
cd "/home/youruser/.PlayOnLinux/wineprefix/Evernote/drive_c/./Program Files/Evernote/Evernote"
POL_Wine Evernote.exe "$@"
- Now Evernote appears on PlayOnLinux, but the icon is wrong
- Go into Configure, select your Evernote virtual drive and click on “Make a new shortcut from this virtual drive”. This option launch the screen where you choose “Evernote.exe” and you can follow the next steps as showed before.